How to Extract Audio from Video for Free
One handy utility that everyone needs nowadays is a software program that can extract audio, sound, or background music from home movies, YouTube videos, or any other video file. In this article, I’m going to give step-by-step instructions on how to use a free online tool and a free program called AoA Audio Extractor.
If your audio extraction needs are simple and your video isn’t huge, an online tool will suit you just fine without having to install any software. If you need more features then AoA Audio Extractor is a nifty little application that can extract audio from AVI, MPEG, MPG, FLV, DAT, WMV, MOV, MP4, or 3GP files and save them into MP3, WAV or AC3 format.
Online Audio Extractor
The tool I use most often for extracting audio from video files is Audio-Extractor.net. It’s super simple to use and isn’t one of those sites filled with ads and popups and all kinds of other junk.
Click the Open video button and pick your file which can be in AVI, FLV, MP4, MPG, MOV, RM, 3GP, WMV, VOB format. It even supports more video formats than that, but those are the most common. For the outputaudio format, you can choose from MP3, WAV, iPhone ringtone, M4A, FLAC, OGG, MP2 or AMR. Click onExtract audio and after a little bit, you’ll be able to download your audio file instantly for free.
Go ahead and give the site a try first and if it can’t do what you need it to do, then keep reading.
AoA Audio Extractor
Firstly, when downloading AoA Audio Extractor, make sure you click on the Free version on the right, not the trial version of Extractor Platinum. If you scroll down the page, you’ll also see the differences between the free and paid versions.
This program is extremely simply to use and has the ability to drag and drop files right onto the interface. AoA Audio Extractor also includes a media player, so you can preview the video files from the program itself, saving you the hassle of making sure its the right video by playing it in Windows Media Player, etc. It also allows you to control the audio bit rate, audio sample rate and the channel type (mono or stero) for the output file.
However, one of the nicest features of the program that I really thought was quite useful is the ability to extract audio from only a portion of the video clip, instead of the entire file. This is a very basic editing feature, but it’s really helpful because you don’t have to download any sound editing software if you want only some parts of the audio.
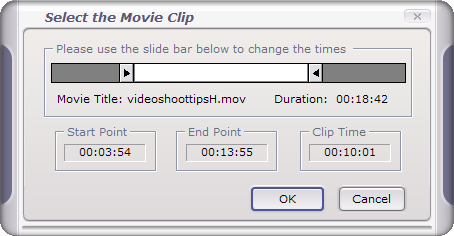
To get started using AoA Audio Extractor, download and install the program. Open the program and click the Add Files button to select the video files. You can add more files if you want and they will be processed in a batch.

The videos will show up in the main window along with basic information such as the Start, End, Source Format, and Output Format. You can change the output format under the Output Options section below the main list. Select a video and click on Movie Clip if you want to extract audio from a specific time segment in the video. Before clicking Start, click on Browse and choose the location for the output MP3 file.
Now, go ahead and click Start and the extraction process will begin. The program is pretty fast, it took only 1 minute to extract audio from a 19 minute video clip.

You should now see your audio file at the location specified! I checked the sound quality between the video and the audio file and they were exactly the same, so you’re not going to lose any quality in the extraction process.

And that’s it! If you have a video in a special format and neither of the options above are working, post a comment and we’ll try to help. Enjoy!
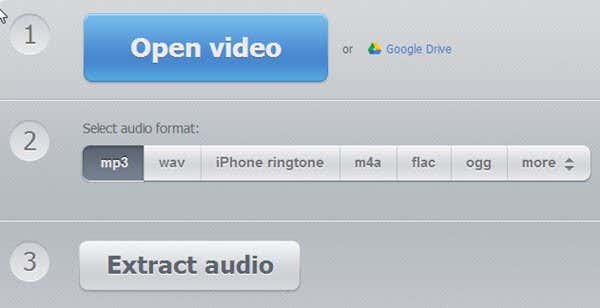
No comments:
Post a Comment