Mac After Install - Automated software install tool for OS X
Many great applications are not yet available on the official app store and can be complicated for new users to install.
This application provides a collection of some of the best free and open-source Mac OS X software and can be considered to be one of the top things to do after getting a new Mac or migrating from Windows.
Selecting and Installing all the extra software on a new Mac computer can be time consuming and confusing. I wanted to automate the process on new machines as well as simplify the installation for new users.
Mac After Install has evolved into being a handy tool for the automated download and install of software.
All comments and improvements are very welcome as this is purely a personal project at this point and must be considered a work in progress.
The source code is available on GitHub.
Features
- Automated batch download and installation of software
- Easy uninstall of any and all software installed
- Create custom lists of software to install
- Export software installation lists to share
- Import software installation lists
- Create backup DMG of installed applications
- Auto Updated list of selected default applications
Default Software Selection:
The application will install the latest versions of all software listed below as well as inform you of available updates.
Google Chrome is arguably the best browser available
|
Firefox another top browser
|
Tor Browser for anonymous internet browsing
|
| Thunderbird for email |
| Vienna as a RSS and Atom Feed Reader |
| Telegram Messenger for private messaging |
| Skype offers text, voice and video chat |
Jitsi all in one instant messenger
|
| Adium all in one instant messenger |
LibreOffice is the complete open source Office software replacement
|
| Scribus professional quality desktop publishing software |
| Google Drive will sync your Google Drive to your computer |
| DropBox will sync your DropBox cloud storage |
| VLC will play any video file you can imagine |
| Cementine for playing music files from anywhere |
| KODI is a complete home media center experience |
| Spotify for your music streaming needs |
| Picasa to organize, edit, and share your photos |
| GIMP is powerful image editing software |
| Darktable allows photographers to process RAW files |
| Inkscape is vector based illustration and graphics editor |
| Blender a complete 3D Animation Suite |
| Audacity for music and sound editing |
| Handbrake to convert DVD's and videos for mobile devices |
| Burn for burning CD's and DVD's in various formats |
| KeePass to store all your passwords securely |
| FileZilla for FTP file up- and downloads |
| Cyber Duck for FTP and Cloud storage |
| Transmission for Torrent downloads and uploads |
| Keka adds missing file compression and decompression |
| Synkron great for file and folder synchronisation |
| BlueGriffon is a web designer and editor. |
| Brackets for web development started by Adobe |
| Komodo Edit is a amazing code editor |
| Sublime Text another amazing code editor |
| Atom a hackable text editor by GitHub |
For more information on these programs visit the software selection page.
Requirements:
- Mac OS X 64bit, 10.6 or later
Installation:
- Download the Mac After Install DMG file from the link provided at the bottom of this page or from our GitHub project download page.
- To allow the install of the software go to: System Preferences > Privacy & Security > General. Then click on the lock in the bottom right-hand corner to unlock the options. Then select "Allow apps downloaded from: Anywhere"
- Double click on the downloaded DMG file and drag the Mac After Install app to the Applications folder to install.
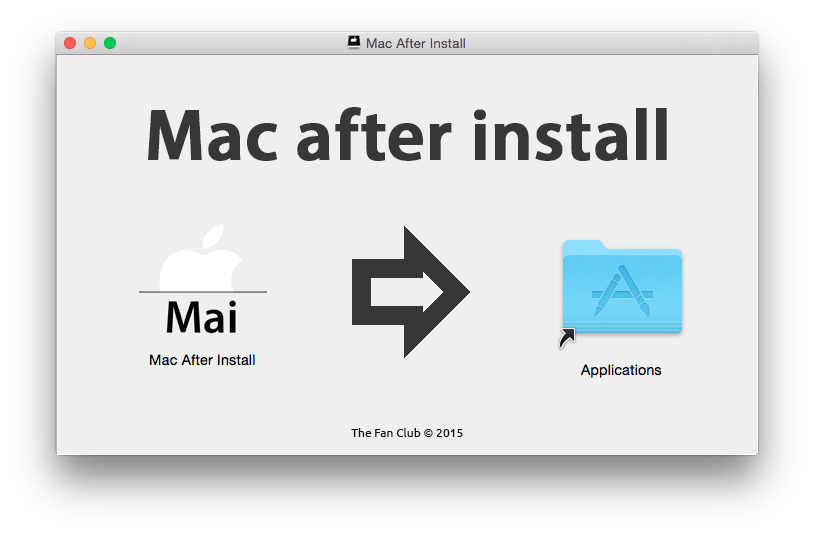
- Once installed open Mac After install from your Applications folder.
- Follow the on-screen instructions (see screenshots below)
Using Mac After Install
1. Installing Software
- Start Mac After Install from your applications folder .
- Follow the on screen instructions.
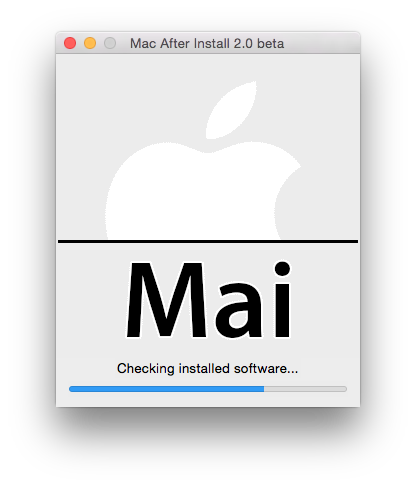
- Select the software you would like to install and click Install Now to begin.
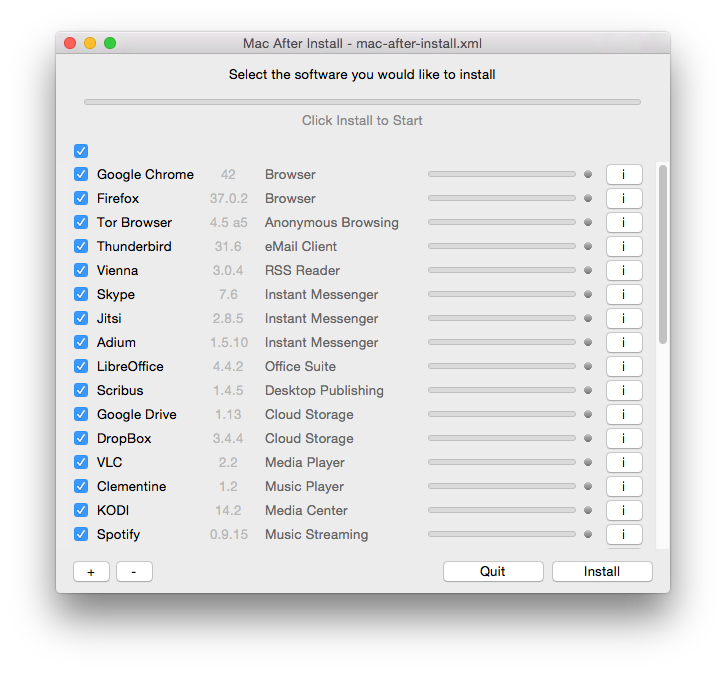
- Software that has already been installed will be selected as well, if updates are available for the newer versions.
- If you wanted to re-install a item, simply select the application. It will be re-install.
- Software marked with an orange dot will be updated or re-installed.
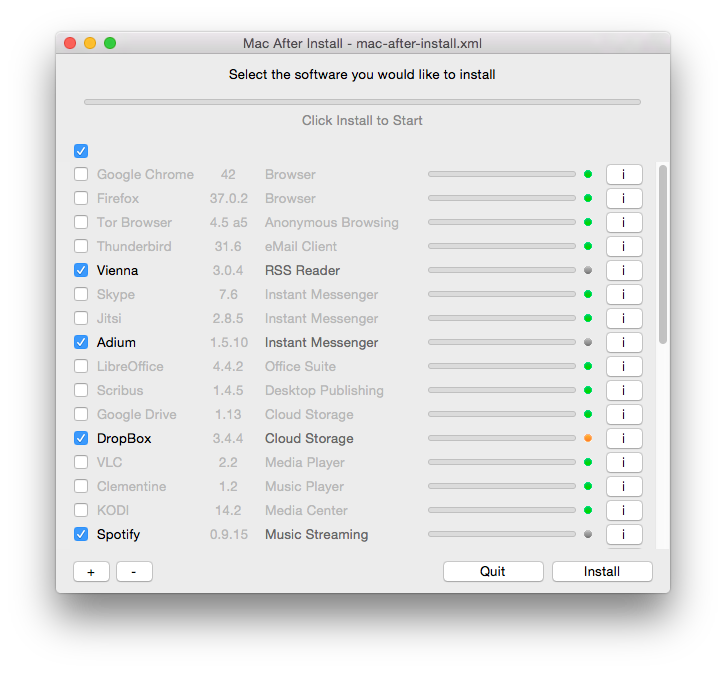
- Once you have started the install process be very patient as the installation will take a while to complete.
- Once an application has been installed successfully it will be marked with green dot as shown below.
- If there is a problem with the install of an application, it will be marked with a red dot.
- It is not a good idea to stop or interrupt the install process once it has begun.
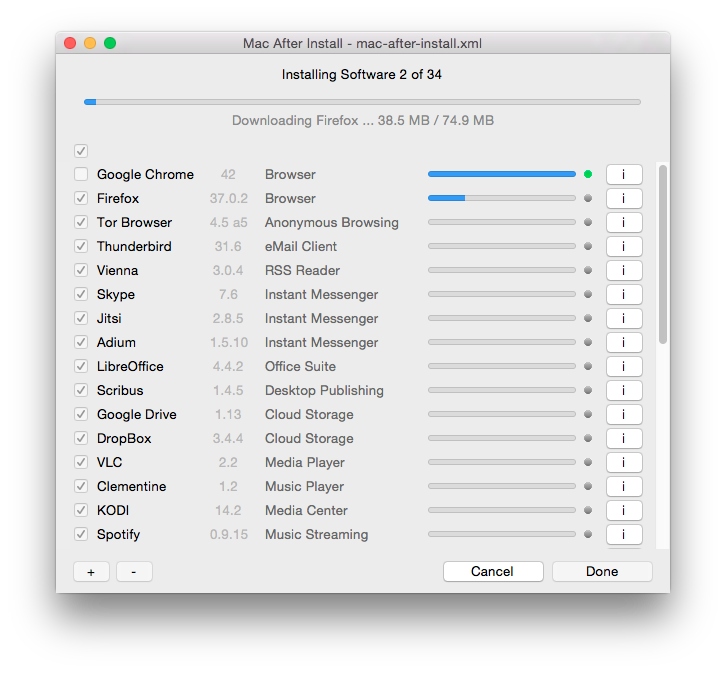
- if you would like to create a single compressed backup DMG of all the downloaded applications select Create Backup DMG from the Software menu. Software > Create Backup DMG.
- The backup file will be created in your Downloads folder named Mac-After-Install-YYYY-MM-DD.dmg
2. Auto Update List
- When Mac After Install is started it checks for updates to the default software selection list. You can choose not to have the list updated by un-checking Auto Update List in the Software menu. Software > Auto Update List.
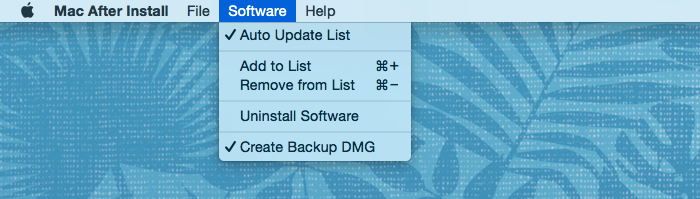
3. Uninstalling software installed with Mac After Install
- You can uninstall any or all software installed with Mac After Install easily.
- From the application Software menu select Uninstall Software : Software > Uninstall Software
- To uninstall individual applications click on the "x" to uninstall the application.
- To uninstall multiple applications select the items you would like to remove and click Uninstall.
- Selected items will be marked by a red dot.
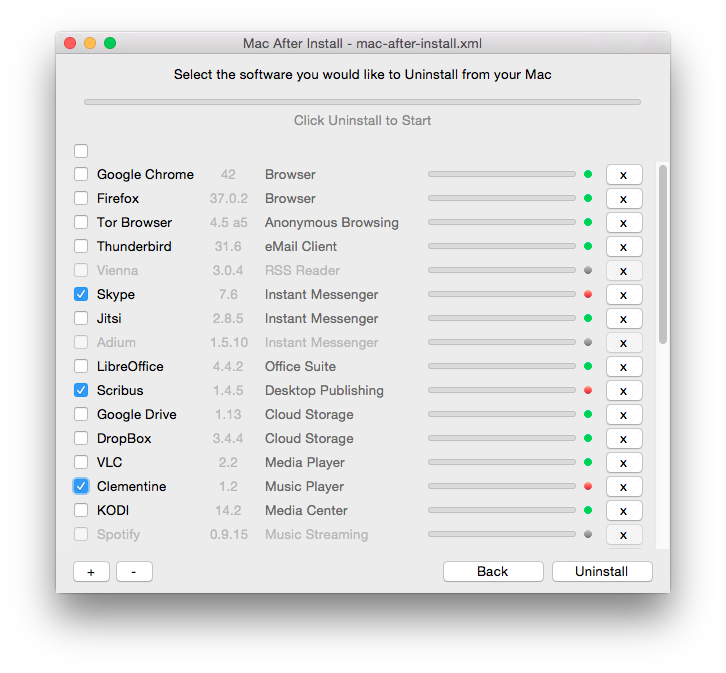
- To Uninstall all software installed with Mac After Install simply click on the the select all check-box and click the Uninstallbutton.
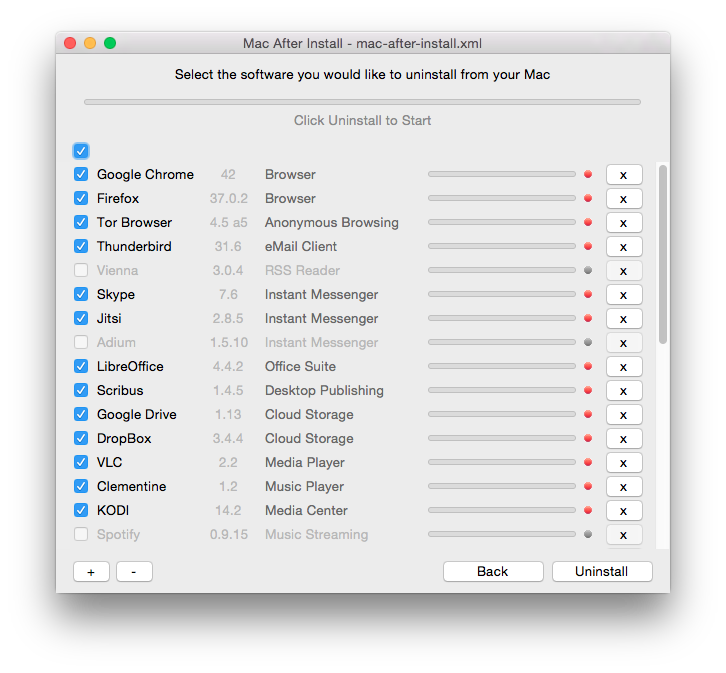
4. View and edit details of each application on the list
- You can get information about each application by clicking on the "i" Info button.
- To edit and update the item simply change the relevant item and click Update.
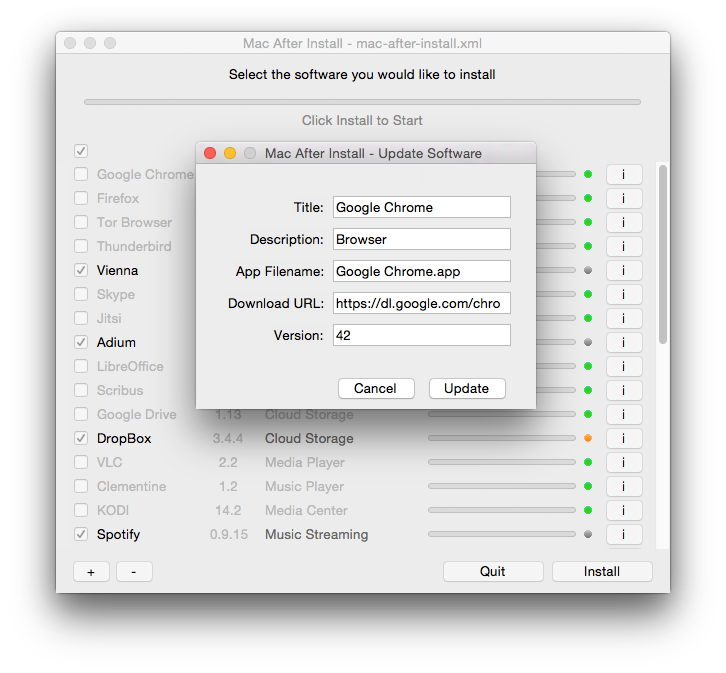
5. Add a new application to the list
- You can add a new application to the list by clicking on the "+" Add button, or from the the application Software menu by selecting Add to List. Software > Add to List
- To add a new item simply add the relevant information and click Add.
- App Filename : Must be the name as it appears in the Applications folder after it is installed. This can be a .app file or a normal folder name in some cases.
- Download URL : Must be a link to the download file. Supported formats include: .dmg .bz .tgz .tar .gz .bz2 .zip
- Version : This is the version of the version being downloaded. Use format x.x.x for version numbers.
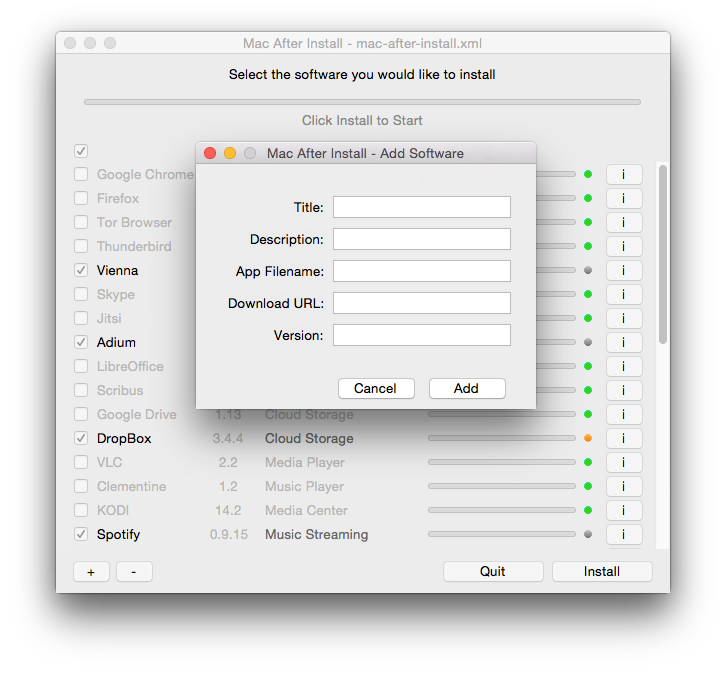
6. Remove applications from the list
- You can remove an application from the list by clicking on the "-" Remove button, or from the the application Software menu by selecting Remove from List : Software > Remove from List
- To remove individual applications click on the "-" to remove the application from the list.
- To remove multiple applications select the items you would like to remove from the list and click Remove.
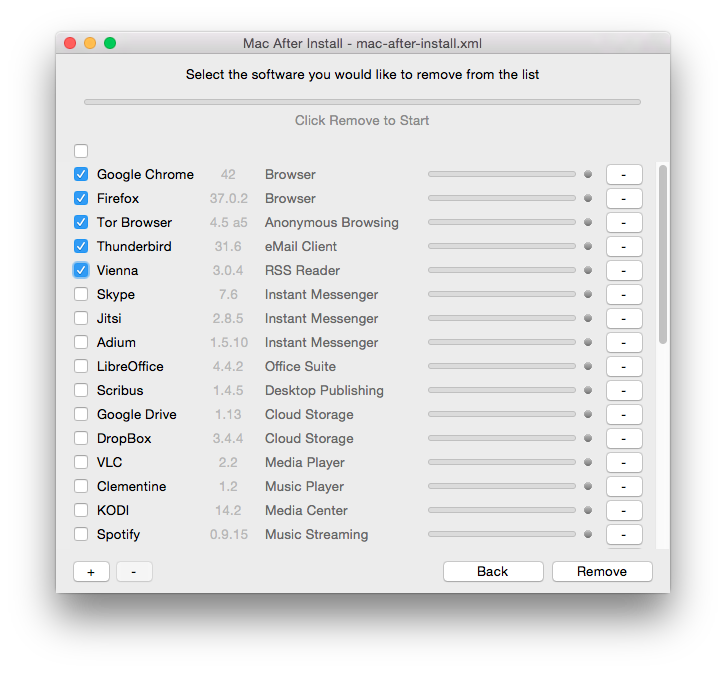
7. Import and Export lists to .mai or .xml format
- You can create and edit custom lists of software and export the list in .mai or .xml format for sharing with other Mac After Install users.
- To import a list select Open from the File Menu : File > Open or double click on a .mai list file to open it with Mac After Install.
- To save a list select Save or Save As from the File Menu : File > Save and select the filename and folder you would like to save the list to.
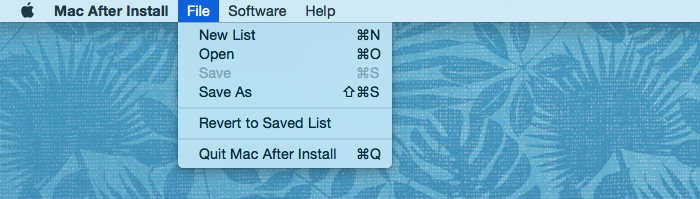
Download:
| Attachment | Size |
|---|---|
| 3.51 MB |

No comments:
Post a Comment