How to Create Your Own Personalized Domain Email Address
Back in the day, AOL had a cool service that let you create a custom domain email address for free and you could use any domain name you wanted, even if it was already registered. I have no idea how it worked, but it was gone after a short while and I can see why!
You can still create a personalized email address, but it’s not possible without paying. The reason for that is because you need to first purchase a domain name in order to setup the email for that domain. So in order to get a personalized domain email address, you first have to register a domain. This also means that you are limited in what your “personalized” email address can be. If a domain is already registered, you won’t be able to buy it and therefore won’t be able to send email via that domain name.
Of course, if you really wanted to send an email from any email address, you could create your own email server and send out fake emails, but then you would be a certified hacker/spammer and we’re not going to teach anything like that in this article.
So let’s break the process up into parts and hopefully you can find the domain you’re looking for. You’ll probably get what you want if you’re looking to send emails for a wedding or something similar and want to create a custom email like invite@jackandkelly.com or gettingmarried@wendyandchris.com. If you’re looking to send email from tomandkate@love.com, you’re going to be out of luck because love.com is definitely already registered.
Find a Domain
First, let’s look for a domain that is available. Remember, that the email doesn’t have to always end in .COM either. Recently, a whole slew of new top-level domains were opened up, which means you can have a domain that ends in things like .fitness or .investments or .photography.
The best site I like to use for searching for domains is NameCheap.com. It lets you search for a keyword and then will give you all the options you could possibly imagine for that keyword.
Click Search and you’ll see four tabs across the top: Popular, New, International and Favorites. In the example below, I search for jackandkate to see what was available. Unforunately, jackandkate.com and .net are not available, but others like .rocks and .me are! jackandkate.rocks actually sounds pretty cool. If you were to send an email, it would be something like wedding@jackandkate.rocks. The part before the @ symbol can be anything you want.
You can scroll down and click the See other options link to see other available options for that domain name. Also, some of them have a little lightning icon next to the name and if you hover over it, it will tell you the restriction for that domain name. For example, if you want jackandkate.ca, you’ll need to have Canadian residence in order to get it.
If none of those suit your fancy, click on the New tab and it’ll show you the options available with all the new top-level domains. You’ll notice immediately that these are also a lot more expensive than the traditional ones.
Once you find a domain you are happy it, purchase it and then read on to the next section, which will show you how to setup your email using NameCheap also. Actually, read the section below before buying the domain from NameCheap because you can add 2 free months of email hosting when checking out.
Setup Email Hosting
When you are purchasing your domain, you’ll see the option to add email hosting on NameCheap and what I really love is that it’s free for 2 months! For most people, you might only need the email address for a couple of weeks while sending invitations, etc. If you need it for longer, it’s very cheap email hosting.
Go ahead and click the add to cart button for the free private email and it will bring you to another page where you can choose the email addresses you would like. By default, it give you one email address for free which starts with admin@whateveryourdomain.com. However, you can just uncheck that and check the custom blank box at the bottom and that will become your free one. If you want more than one custom email address with that domain, it’ll be $0.25 per email address.
Now just follow through the checkout process, during which you’ll have to create an account. Once you’re done, click on the Manage Account button or go back to the homepage and click Sign In. Once you are logged in, go to the Dashboard and you’ll see a whole bunch of links. The one you want to click on isOpen-Xchange Email domains.
Now you will see the domain name listed and you have to click on that. If you bought more than one domain, you have to select the domain you want to manage email for.
Now in order to get your email setup, you first have to create the mailbox. I thought that it would do that on its own since I had typed in the custom domain name I wanted, but apparently you have to do it manually. Go ahead and click on the Setup New Mailbox button.
Type in the local part of the email address you would like, then give your mailbox a password and then click the Create Mailboxes button. On the next page, click the Proceed button. Finally, click on theSubscription Management button to get back to the main email screen.
Finally, you’ll see it gives you the URL for managing your email. By default, this will just be mail.domainname.whatever. So since my domain is aseemkishore.rocks, I would go to mail.aseemkishore.rocks to manage my email. It’s worth noting that when you click that link, you might get a error page and that’s because if you just registered the domain, the DNS settings have to propagate across the Internet and that can take up to 48 hours. In my case, it only took about 30 minutes and then it was redirecting to the email client.
However, if you want immediate access, the link should be in the Private Email email that you get from NameCheap. Here’s the URL for managing email if you can’t find it:
Now you have to login using the email address you just created and the password you just set for that mailbox. My username is support@aseemkishore.rocks in my example. Don’t use the login info for your NameCheap account as that won’t work.
Once you’re in, you’ll see the interface for the email client used by NameCheap. It’s got a clean interface and works perfectly fine for most purposes.
Now to send your first email, just click the Compose link and send away! I sent an email to my GMail account and it came through in a few seconds just fine. The great thing about NameCheap is that it also supports IMAP, so you can use Outlook or whatever email client you want to manage your email. They also have the option to forward all the email from that account to another one if you like.
So that’s all there is to it! It’s a bit of a process and it will take you about an hour to do all of this, but if you really want a personalized email address, this is really the only way to go about it. Of course, you can register your domain anywhere and there are hundreds of email hosting companies, but I just recommend NameCheap because I think it gives you the best value for the price and it’s very easy to use. If you have any questions or comments, let us know down below. Enjoy!
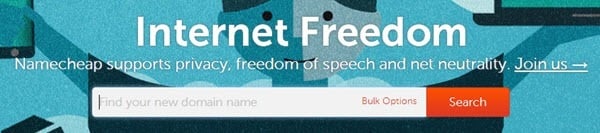
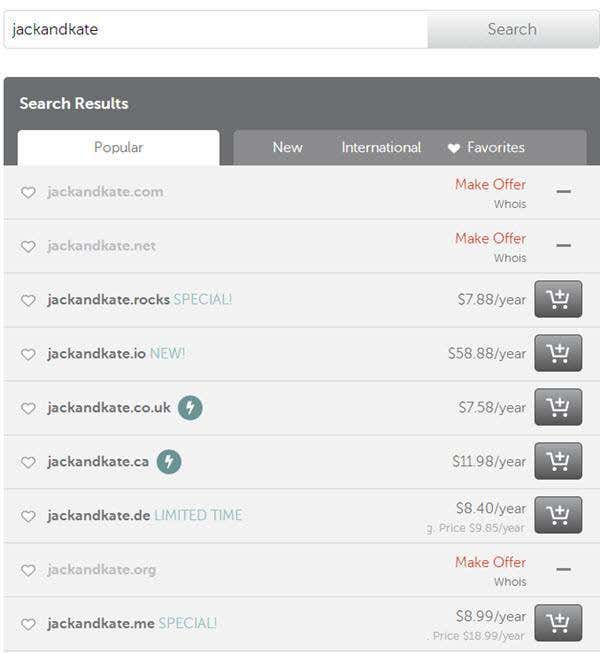
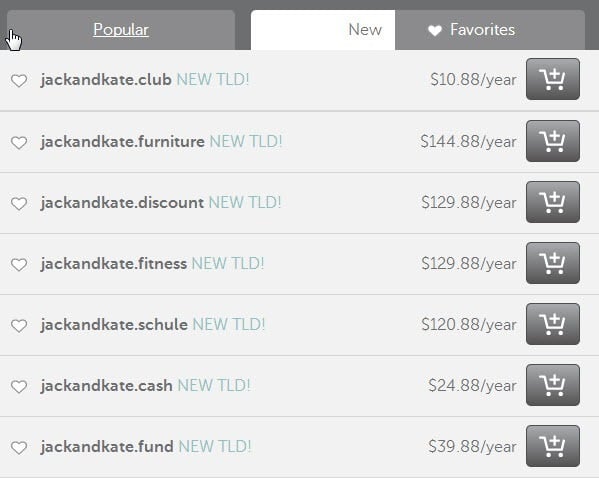
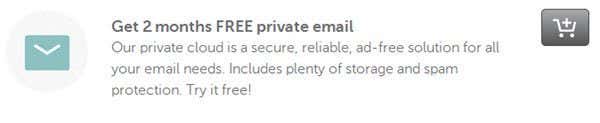
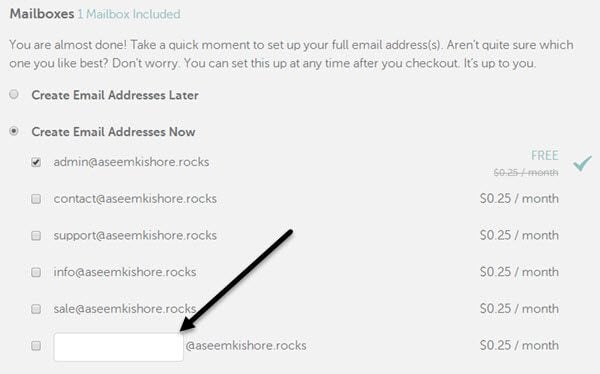
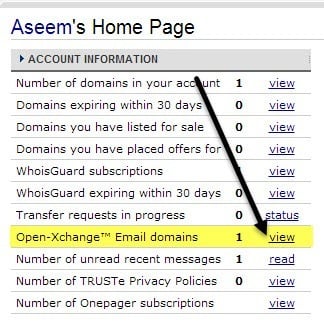

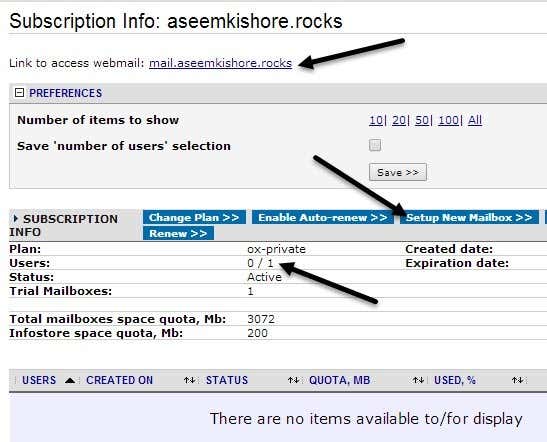
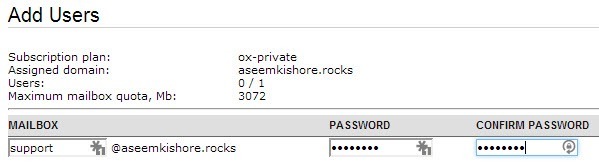
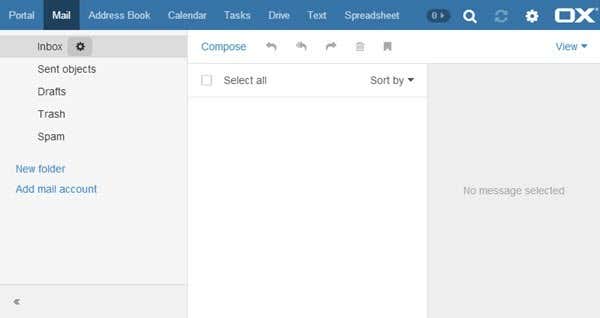
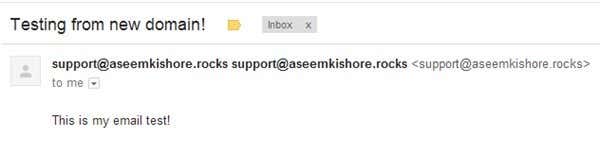
No comments:
Post a Comment