Safari Running Slow on Your Mac?
Ever since the release of Safari 5, a lot of users have complained that browsing the Internet has become painfully slow. Loading webpages, watching videos, opening multiple tabs, etc. I didn’t have this problem on my 2009 MacBookPro, but I did have a friend whose Safari was having this odd problem. In the end, we managed to somehow fix the problem by trying lots of different things, but we’re not sure what worked and what didn’t.
So in this article, I’m going to go through all the different things we tried to fix the slow Safari problem and hopefully it will work for others out there! If not or if you found a different solution, post a comment here and let us know!
Method 1 – Reset Safari & Empty Cache
The first thing you can try is to simply reset Safari. You can do this by going to the main Safari menu and choosing Reset Safari. Notice that there is also an Empty Cache option directly below that. Do both of these and then restart Safari and see if it makes any difference.

Method 2 – Turn Off Extensions
Another reason Safari could be running slow is if there is an extension that for some reason is not compatible or is simply problematic. You can turn off all extensions and then restart Safari to see if the slowness goes away. To do this, click on the Safari menu and then click on Preferences. In the Preferences dialog, go ahead and click on Extensions.

Method 3 – Change Safari as Default RSS Reader
By default, Safari is the default RSS reader on the Mac. This means it keeps trying to update any RSS feeds and this could possibly cause the slowness if there are many feeds or if there is a problematic feed. Go to Preferences again and click on RSS this time.

Click on the drop down and change the value from Safari to Mail. If you want to keep Safari as the RSS reader, you can try turning off automatic updates and try removing all the articles to see if that speeds things up.
Method 4 – Change DNS Servers
You can also try changing DNS servers once to see if that might be what is causing the slow browsing. If Safari itself is responsive (like opening tabs, etc) and only the webpages are loading slowly, it could be something with your DNS servers. You could try OpenDNS servers, which are very fast, to see if it’s a problem with your ISP or not.
Go ahead and sign up for a free account at OpenDNS and then go to Preferences on your Mac, click onNetwork and then click on the Advanced button.

Click on the DNS tab and enter the DNS values that you are given from OpenDNS.

Method 5 – Disable DNS Prefetching
If using a different DNS provider did not work, then you can try disabling DNS prefetching, which is turned on by default in Safari. On a Mac, open Terminal and copy and paste the following command:
defaults write com.apple.safari WebKitDNSPrefetchingEnabled -boolean false
Go ahead and restart Safari and see if the issue goes away.
Method 6 – Remove the Cache.db file manually
For some reason or the other, resetting Safari or emptying the cache does not properly remove the cache.db file from the hard drive, which results in Safari still running slow. In this case, you can do it manually by going to the Library folder. However, that folder is not visible by default, so you have to go to Terminal and type the following command:
chflags nohidden ~/Library/
Now you will see the Library folder in your root user folder. Navigate to Library/Caches/com.apple.Safari and you will see a cache.db file. In our case, it was a whopping 181 MB! Go ahead and delete it and then restart Safari.

Method 7 – Upgrade Flash Plugin
It’s also best to go ahead and get the latest version of Flash for Safari because there have been problems with older versions of Flash that could Safari to hang or become very slow.
Method 8 – Delete the Favicon Database
Depending on your setup, your favicon database can become quite large and end up slowing down Safari. This is rare, but it’s worth a shot since it has fixed the problem for some people. Again, go to the Library folder and then go to the Safari folder.
Mine was only 4.6 MB, but some people have this file that is well over 50 MB. In that case, just delete it and then restart Safari.
Method 9 – Log Into Another Account
Sometimes the problem is with the user account you are currently using. It’s worth creating another user account (takes 1 min), logging into that account and then running Safari. If it’s suddenly faster, then there is a problem with your user account. You can try to fix the problem by using Disk Utility. You can go to Spotlight and type in Disk Utility to open the dialog quickly.
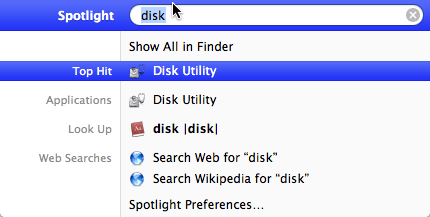
Click on your hard drive in the left hand pane and then click on the First Aid tab, which is usually selected already. Now click Verify Disk. If you are reported to have any problems, it will be necessary to reboot using your installation disc to perform a repair. You can read the steps in this Apple article to do a repair: http://support.apple.com/kb/HT1782?viewlocale=en_US.

That’s about everything I tried and it seemed to have worked on my friend’s Mac. If you’re having issues with Safari running slow or loading web pages really slowly, let us know the results of the above possible fixes.
Enjoy!
No comments:
Post a Comment